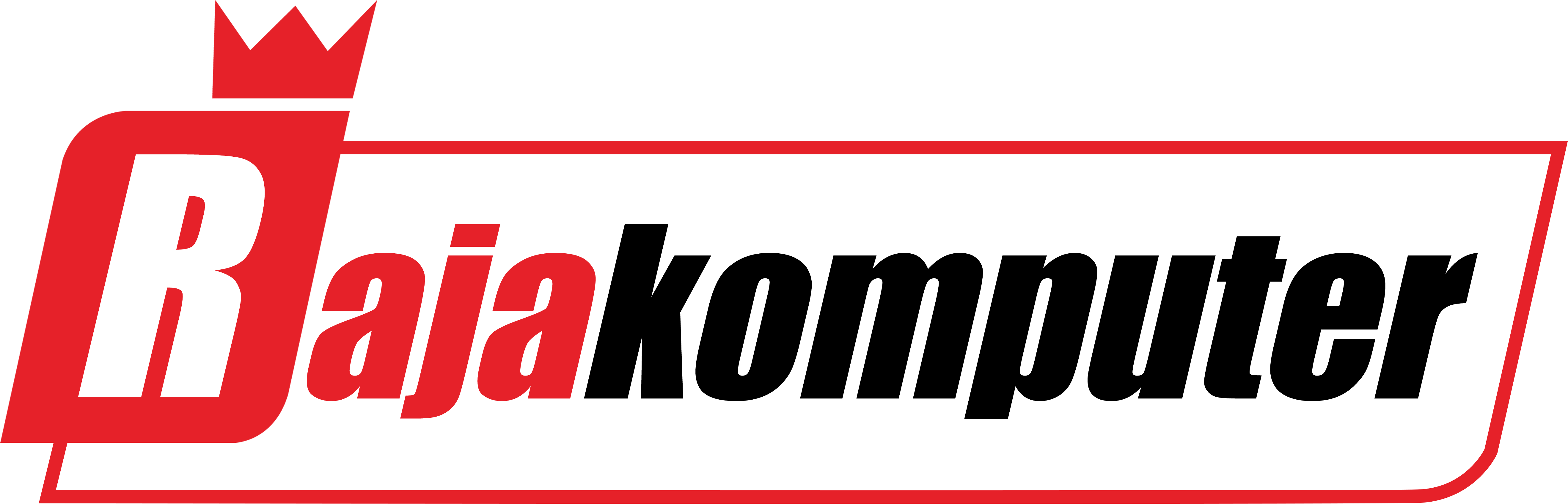Cara Mengembalikan File yang Terhapus di Laptop
Pernahkah Anda tidak sengaja menghapus file penting dari laptop? Tak perlu khawatir, file tersebut sebenarnya bisa dikembalikan jika baru terjadi dalam waktu dekat.
Utamanya, terdapat beragam cara mengembalikan file yang terhapus di laptop secara mudah, mulai dari memanfaatkan fitur Recycle Bin, menggunakan Command Prompt, hingga memasang software file recovery. Berikut ulasannya.
- Melalui Recycle Bin
Recycle Bin adalah fitur di dalam laptop untuk menampung file-file yang terhapus secara sementara. Karena itu, bila tidak sengaja menghapus file penting, Anda bisa mengembalikannya melalui fitur Recycle Bin ini.
Cara mengembalikan file yang terhapus di laptop Windows 7 melalui Recycle Bin adalah sebagai berikut:
- Langkah pertama yang bisa Anda lakukan adalah dengan mengakses fitur Recycle Bin. Biasanya, fitur ini akan ditampilkan dalam bentuk ikon shortcut pada halaman desktop laptop. Namun, bila tidak menemukan ikon shortcut di halaman desktop, Anda bisa mengetik “Recycle Bin” dalam kolom Search pada taskbar laptop.
- Kemudian, cari file yang ingin Anda kembalikan.
- Klik kanan pada file yang dituju, lalu pilih opsi “Restore”.
- File telah selesai dikembalikan.
- Melalui Command Prompt
Menggunakan Command Prompt atau CMD merupakan cara mengembalikan file yang terhapus di laptop tanpa aplikasi secara mudah. Di mana, Command Prompt menjadi fitur pada laptop dengan sistem operasi Windows yang digunakan untuk menjalankan berbagai macam perintah, termasuk mengembalikan file tertentu.
Jika ingin menggunakan Command Prompt untuk mengembalikan file pada laptop, Anda bisa mengikuti langkah-langkah di bawah ini:
- Ketik “Command Prompt” dalam kolom Search pada taskbar laptop.
- Klik kanan pada Command Prompt tersebut, lalu klik tombol “Run as Administrator”.
- Ketik chkdsk X: /f. Anda dapat mengganti huruf X dengan nama drive di mana tempat file yang terhapus tersebut disimpan.
- Setelah itu, ketik ATTRIB -H -R -S /S /D X:*.*. Ganti kembali huruf X dengan nama drive tempat file yang terhapus disimpan.
- Terakhir, Command Prompt akan memproses perintah recovery file selama beberapa waktu. Tunggu hingga proses tersebut selesai.
Selama proses recovery berlangsung, hindari menyimpan, menghapus, atau memindahkan file apa pun di dalam laptop.
- Melalui Fitur Restore Previous Versions
Jika Anda mencari cara mengembalikan file yang terhapus di laptop tanpa software, cobalah gunakan fitur Restore Previous Versions. Bahkan, Restore Previous Versions terbilang efektif untuk mengembalikan file yang tak sengaja terhapus namun tidak masuk ke dalam Recycle Bin. Namun, fitur Restore Previous Versions ini hanya bisa digunakan jika file baru saja terhapus dan laptop belum dimatikan. Berikut adalah cara menggunakan Restore Previous Versions untuk mengembalikan file di laptop:
- Masuk ke File Explorer.
- Klik folder yang sebelumnya berisi file terkait.
- Klik kanan pada folder tersebut.
- Pilih opsi “Restore Previous Versions”.
- Klik tombol “Open” untuk melihat daftar file pada folder tersebut sebelumnya.
- Klik tombol “Restore” pada file yang ingin dikembalikan.
- Tunggu hingga proses pengembalian file selesai.
- Gunakan Recuva
Kini, telah banyak developer yang mengembangkan perangkat lunak untuk mengembalikan file pada laptop. Salah satu software yang populer yaitu Recuva. Adapun cara mengembalikan file yang terhapus di laptop Windows 8 dengan Recuva adalah sebagai berikut:
- Pilih drive yang menjadi tempat penyimpan file terkait.
- Klik tombol “Scan”. Kemudian, tunggu hingga proses pemindaian selesai.
- Kemudian, centang kotak pada samping file yang ingin dikembalikan.
- Periksa status file yang ingin dikembalikan pada kolom “State”. Pastikan bahwa file yang ingin dikembalikan berstatus “Excellent”. Bila berstatus “Unrecoverable”, Anda tidak dapat mengembalikan file terkait. Hal tersebut dapat terjadi karena file telah tertumpuk dengan file-file terbaru lainnya.
- Klik tombol “Recover” untuk memulai proses pengembalian file tersebut.
- Gunakan Disk Drill
Selain Recuva, Disk Drill juga menjadi perangkat lunak yang kerap digunakan untuk mengembalikan file pada laptop. Menariknya, software Disk Drill ini akan membagi file-file yang telah terhapus di laptop ke dalam beberapa kelompok, yaitu gambar, video, audio, dokumen, dan file archive.
Cara menggunakannya pun cukup mudah. Anda hanya perlu mencentang kotak di samping file yang ingin dikembalikan. Setelah itu, klik tombol “Recover All” dan tunggu hingga proses pengembalian file selesai.
- Gunakan File History pada Windows 10
Cara mengembalikan file yang terhapus di laptop Windows 10 yaitu dengan menggunakan fitur File History. File History merupakan fitur pengganti Backup and Restore pada Windows 7 dan 8 yang dapat mengamankan file secara langsung dengan menyalinnya ke Drive Eksternal. Bahkan, File History ini juga bisa digunakan sebagai cara mengembalikan file yang terhapus di laptop setelah instal ulang, lho. Untuk menggunakan cara ini, pastikan bahwa Anda telah menambahkan drive tempat file tersimpan ke dalam fitur Back Up pada File History. Hal tersebut dapat dilakukan melalui langkah-langkah di bawah ini:
- Buka menu Settings pada laptop.
- Klik tab “Update & Security”.
- Klik “Backup” > “Add a drive”.
- Pilih drive yang ingin di-backup. Lalu, aktifkan fitur “Automatically backup my files” agar file-file di dalam drive tersebut dapat di-backup oleh sistem secara berkala.
- Setelah itu, Anda dapat mengembalikan file yang terhapus dengan mencari “File History” pada menu Search. Lalu, klik tombol restore yang berwarna hijau pada bagian bawah tampilan.
Demikian sejumlah cara mengembalikan file yang terhapus di laptop secara mudah dan aman. Kehilangan file penting dari laptop tentu menjadi permasalahan yang cukup serius, terutama bagi karyawan kantor.
Oleh karenanya, penting bagi perusahaan untuk menyediakan laptop dengan spesifikasi tinggi agar memiliki fitur mumpuni dalam mengembalikan file-file penting yang hilang secara tak sengaja.
(source: asani.co.id)